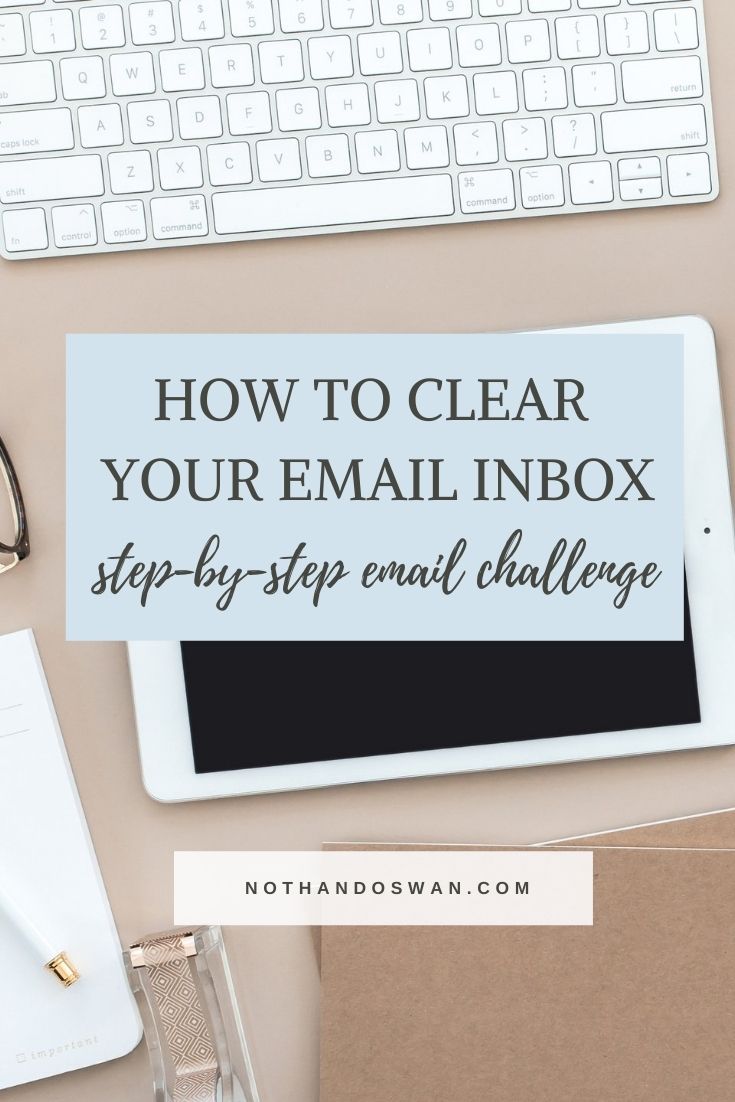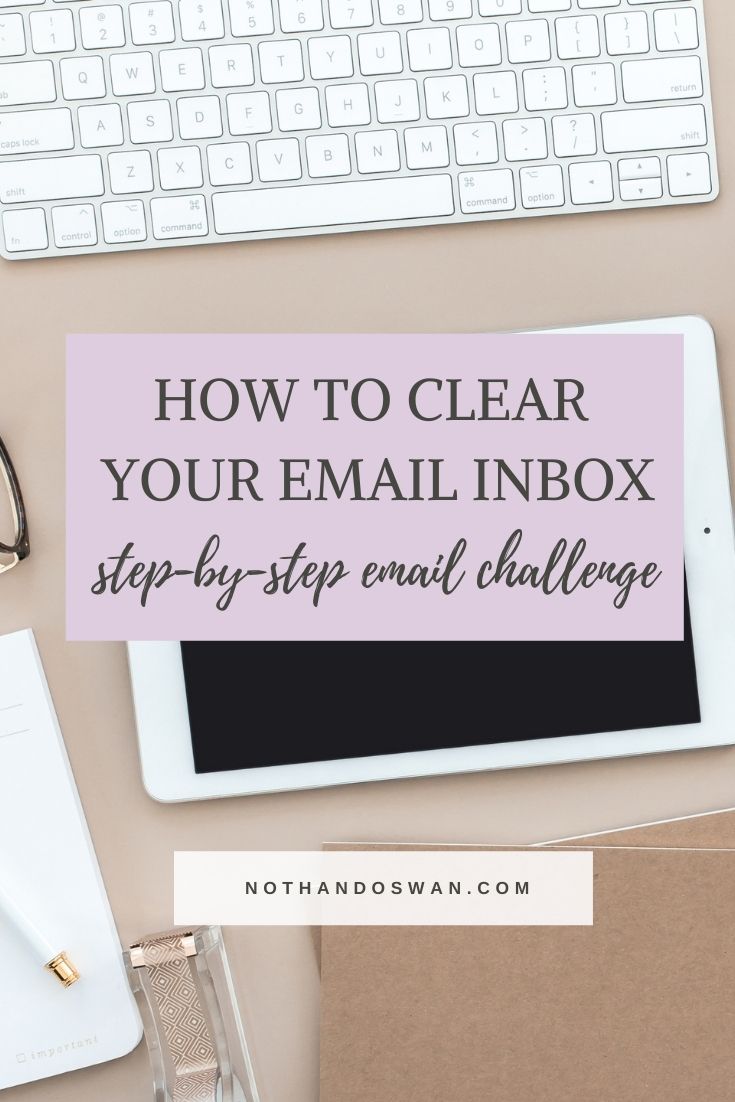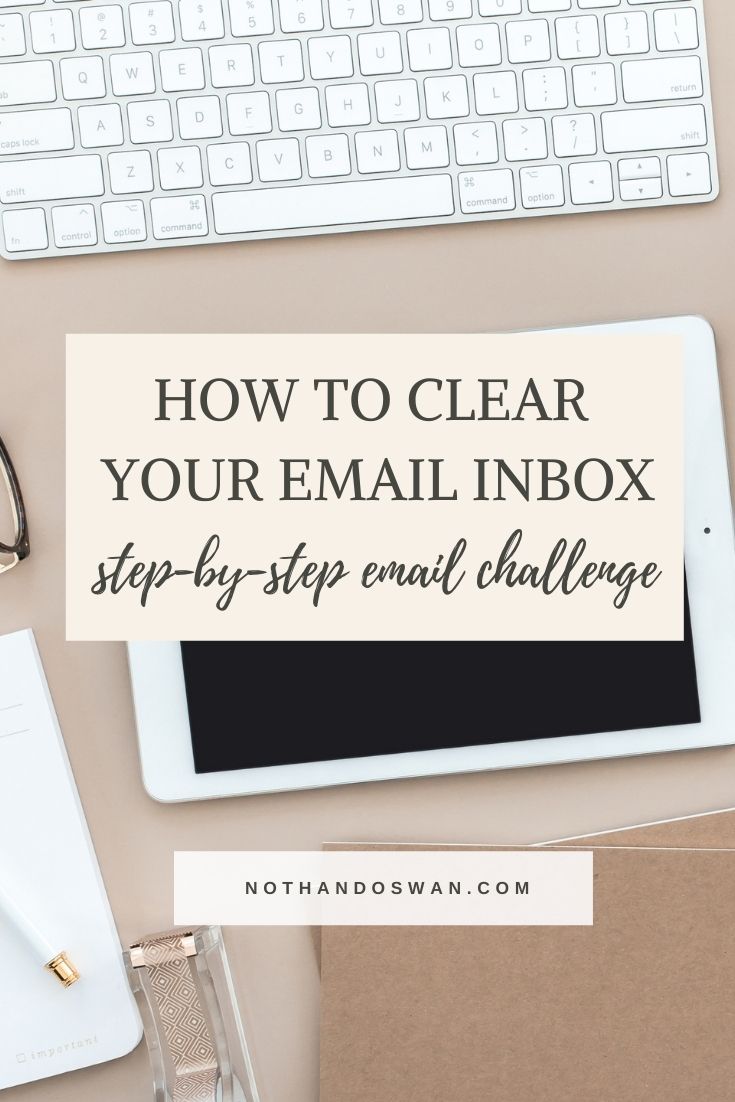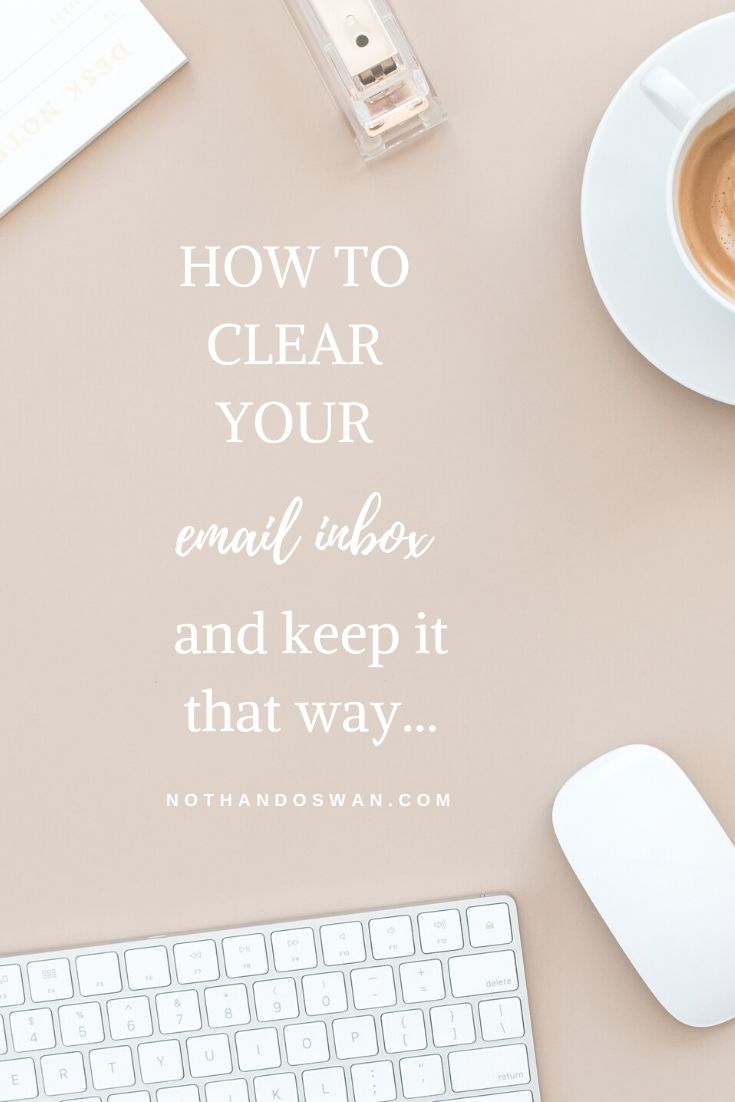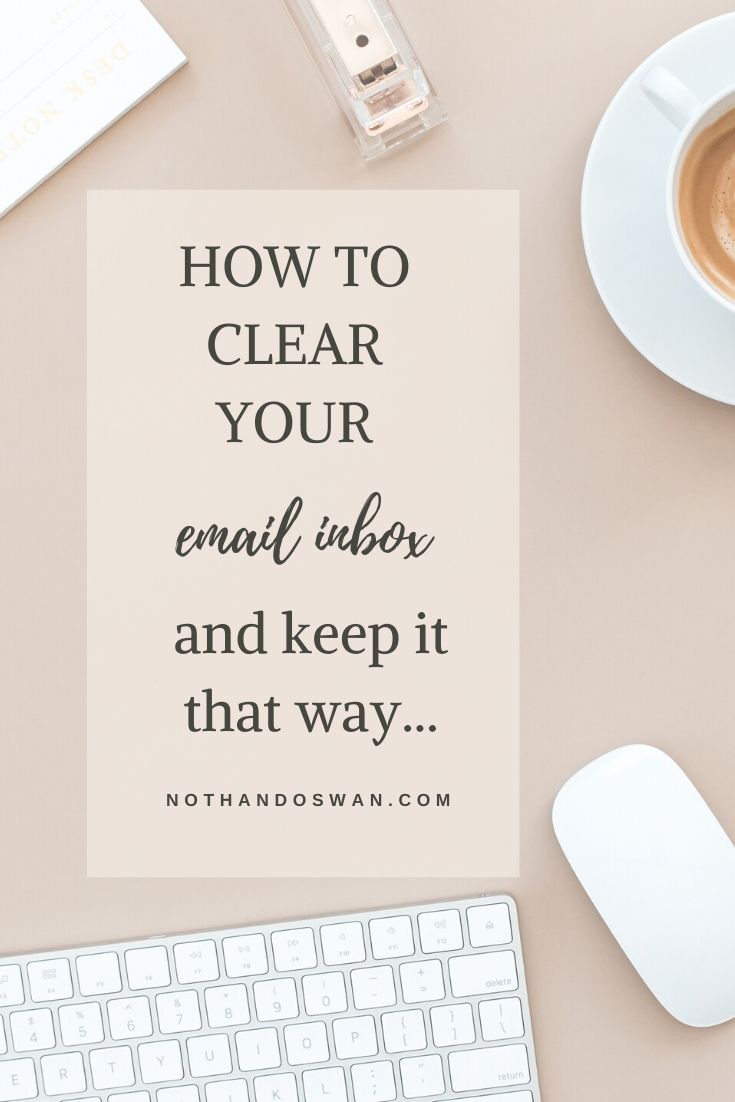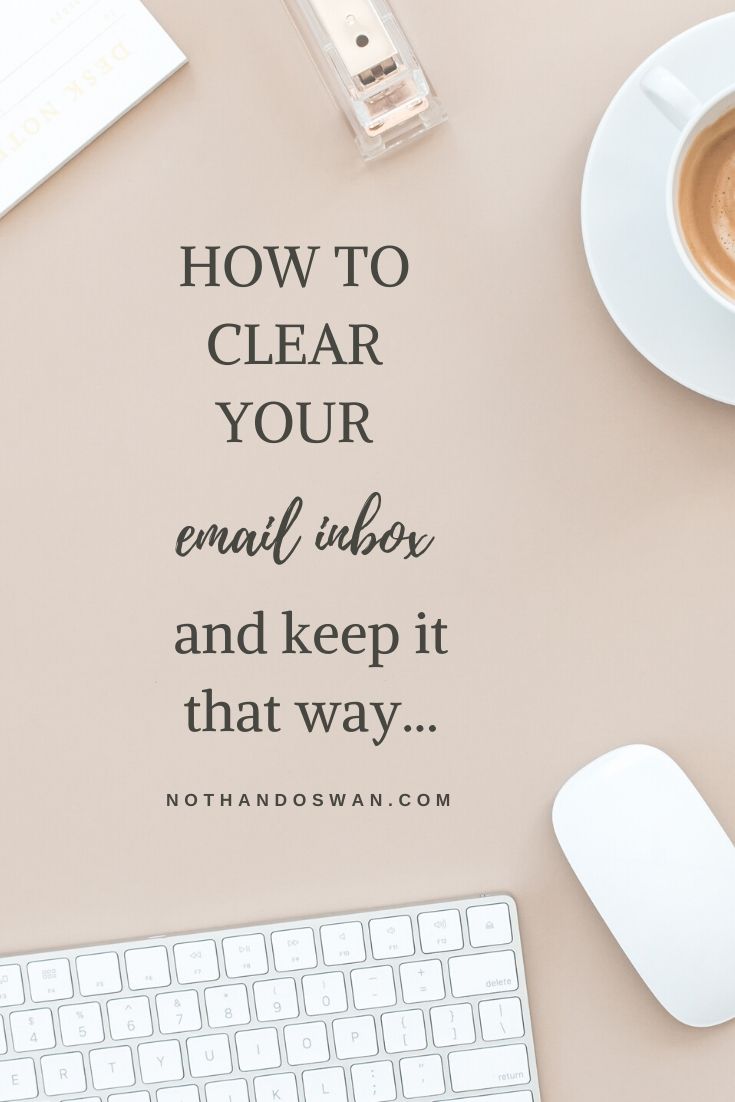“These exams are so expensive, eh?” my friend from med school asked me.
Except, I wouldn’t know because I hadn’t registered yet.
Shoot… when was the deadline?!
In this post, I’m going to tell you all about the time I had to search through my email inbox to find the one about registering for my exams.
I mean, I’d gotten a few emails about registering – yes, more than one – but I couldn’t find them because the organization who sent them had such a funny acronym. Was it LLC? LMCC? LCBO?
Which one did I need to register with to practice medicine?!
If you’ve ever felt frustrated with the mess that is your email inbox, then this post is for you. I’m going to walk you through how to organize your email inbox so that it’s more organized and less overwhelming.
I’ll also tell you what ended up happening with my exam.
But first, here’s the problem
Basically, we’re overwhelmed.
There is a never-ending flow of emails from a never-ending list of people, and that’s what makes signing into your account so intimidating. Not only have you not responded to that networking invite, but you also have to respond to your supervisor by next week.
Oh, and your favourite bookstore is having a sale.
Or, there’s a really long email thread between you and someone you’ve never actually met. You’re pretty sure you sent all the documents, but she hasn’t confirmed and now you’re at a weird, professional stand-off.
A lot of times, we feel guilty about not replying to every single message, when really, not every message should be there in the first place.
Are you really going to read the info in that newsletter?
If the answer is no, that’s okay. In fact, it’s helpful to recognize that other people’s agendas are clogging up your inbox.
Here’s the other problem
How much of this is you? In my case, my email management system sucked. I read things and then just left them there, making “mental notes” to get back to them later. Clearly, that didn’t work out too well when it came to registering for important exams.
On top of that, I was also in the habit of logging into email only when I had to and then immediately logging back out. You know when you log in just to check for that one username or for the date and time of that one important event? Just me?
Here’s how I fixed this in 4 steps. I:
- Unsubscribed from and deleted junk
- Created folders
- Set up filters, and
- I put it in my PURSE
I’m going to walk you through this exact process below, but it’s definitely a process. If you want to do this step-by-step, you can sign up for the Clear Your Email Inbox Challenge here and I’ll break it up in 5 simple emails instead.
Step one: unsubscribe and delete
Somehow, I had subscribed to so many email lists that it was starting to be a problem.
These things are sneaky, y’all. Mind you, this was the email address that I used for school and I still found myself on lists.
I was receiving emails from towns that I spent just two weeks in. I got emails from information resources that sent me clinical updates. And, annoyingly, I got emails about conferences that I definitely couldn’t go to. All these things were left unread, but they kept flowing in.
So the first step in clearing my email inbox… was clearing my email inbox. This is your first step, too.
Go through just one page of emails and open the ones that look like junk. You know, the ones that you’re not sure whether or not you can delete, so they stay on “unread.” I’m giving you permission to go ahead and delete them!
So, open an unread email. If there’s nothing useful in it, go ahead and unsubscribe and delete.
Try another email: open it, scroll right to the bottom, and click the unsubscribe button. Then delete the email. If it’s been there for more than a month and you haven’t opened it, then it’s probably safe to say you won’t in the future.
Useful tip
You might notice that there’s one address that sends you a lot of junk. If that’s the case, you can simply enter that sender’s email address in the search box. Then click the box to “select all” the emails sent by that person. Then click on the trash can.
Done! You’ve just deleted all the emails from that person in one click.
Interestingly, unwanted email subscriptions are such a big problem that companies have made free online resources to help you unsubscribe. Unroll.Me checks your email address and gives you a list of all the things you’ve subscribed to so that you can get rid of them all at once! Keep in mind though, that if you’re using a service like this, you’re also handing over some personal data.
Don’t get sucked into this for too long. Set a timer for 30 minutes and:
- Unsubscribe from as many lists as you can and
- Delete as many emails as you can
When the timer goes off, even if you’ve only gotten rid of a few emails, you’ve slowed down the flow of future messages because you’ve opted out of some regular newsletters.
If you still have a lot of emails left, consider putting them all in a folder called “Old emails from before [today’s date].” We’ll talk more about this in the next step.
Congratulations! Your inbox is going to get a bit less full.
Step two: set up folders
So now, think about the broad types of emails that you get. For me, it would’ve been nice if I had a folder called “Registration Info.” And guess what? Now I have a folder called “Registration Info.” It’s where I put instructions and confirmations for things that I’ve signed up for so I know I’m registered for all my exams!
Most email providers have a feature to file emails in a way that makes sense for you. In Gmail, you’d go to the sidebar on the left where your current labels are listed, scroll to the bottom, click more, and then add new labels.
Now, whenever you add a label to an email, it gets grouped with all the other emails that share that label.
You can set up folders based on email types or you can set them up based on actions. So for example, if you’re a graduate student using the typing system, you could have folders for:
- Course work
- Scheduling/Registration Info
- Feedback from profs/TAs
- Upcoming Events
- Updates in the Field
- Current Projects
Or if you were basing this off of actions, you could set up your labels like this:
- To do
- Read
- Reply
- Future reference
- Current Projects
You could also use a combination of both.
Your labels don’t have to be perfect!
If you’re feeling stuck wondering, “what should my folders be called?” or “where would this email go?” – don’t let this overwhelm you.
If you make a folder now and realize that you don’t end up using it, no worries. You can just reorganize at the end of each week when you take a quick look through each of your folders….
…That’s right. Make sure you take a quick look through each of your folders at the end of each week so you don’t forget any important emails!
The most important folder
Regardless of which method you use, don’t forget to make a “Current Projects”-type folder.
You know how when you’re multi-passionate, there’s usually more than one project you’re working on? Use this folder as the one where you’ll put all of your “active” email threads. This is just for items that need your ongoing, immediate attention. This way, you’ll be able to find those emails quickly.
The point of setting up folders
The point of doing all this is so that later when you read an email, you can label it and put it someplace that’s easy to find if it’s not going into the trash.
In Gmail, you’d open the email, hit the arrow that says “Move to” and then pick your label. Or, even before you opened the email, you could check the box to the left of it to label it.
Then, when you open that folder, you’ll see all the emails that have that same label. Neat, right?
We’re halfway there! If you don’t have time to read the whole post, remember, I’ll walk you through these steps in the Clear Your Email Inbox Challenge: five quick emails, one shiny email inbox!
Step three: set up filters
I don’t have a virtual assistant, but I think that’d be really cool. I mean, (s)he’d definitely help make sure I registered for exams and things on time!
Here’s a way to fake it with your email inbox: set up filters.
Once you do, many of your emails will be sorted for you before you even read them. Filters tell your inbox that when you receive an email from THIS ADDRESS, put it in THIS GROUP (see, I told you there was a point to having folders!).
Okay, so how do we do this? Look at the addresses that you receive regular, useful email from.
Then, look at what type of mail they’re sending you and which label it fits under. Lastly, use your email settings to direct that mail to the right folder.
In Gmail, you’d open an email, hit the down arrow in the upper right corner, and chose “Filter messages like this.” Then fill in the appropriate label that you want Gmail to apply and click “Apply Filter.”
How to set up your own filter:
- Open an email
- Click “Filter messages like this”
- Click “Create filter”
- Tell your email provider what to do
- Hit “Create filter” again to tell apply the filter
Remember, if you’re getting regular mail from someone, but it’s not useful, unsubscribe or politely establish some boundaries if it’s from a personal contact!
This step is all about having as much of your email flow managed for you before you even open your inbox. If you do this, it’ll take away some of the anxiety around logging into your email account in the first place. Just remember to regularly check each of your folders to see what new things have landed there!
Step four: put it in your purse
No, really, put your emails in your purse. P-U-R-S-E.
THE MOST IMPORTANT STEP to keeping your inbox organized is to actually develop an email management process. I do not instinctively check email or log in “just to see” what’s come in because just like anything else with a screen, that can really suck me in. Instead, I use this process to manage my emails. I:
P – Pick a time
U – Unsubscribe & delete
R – Reply
S – Schedule
E – Evict
Pick a time
I check my email twice a day. Once in the morning only to check if anything in my schedule has changed and once in the evening to put my emails in my PURSE (i.e. to manage my email inbox, rather than letting it manage me). I actually don’t have any email apps on my phone anymore because I don’t want to be distracted throughout the day, but this makes it even more important that I use a computer to check my email regularly.
When will you check your emails? Once a day? Three times a day? Never on weekends? And how long will you spend in your inbox? Hopefully not forever.
Unsubscribe & delete
At those designated times, the first thing I do when I’m managing my email is to take a quick scan, delete anything that’s junk, and unsubscribe from anything that I don’t want to see more of just like you did in day 1!
Reply
Then I reply to the emails that will take two minutes or less. I also reply to older ones that I decided needed some more time/thought (see the next step).
Schedule
If it’s a longer email, rather than saying I’ll get back to it later, I actually schedule the day when I’ll reply. Or if I have to register for something (ahem: licensing exam), and I know the process will take me a while, I’ll schedule a time to do so. I just add it in the notes on my Google Calendar so that, on that day, when I work through my email management process, I see that there’s a longer email that needs to be managed.
You could make a Google Doc or even a paper list that has all the longer emails that you need to respond to. This way, the next time you log onto your email, after responding to the quick messages, you’ll know exactly what to tackle.
I also put important dates/projects on my calendar. If there’s an email about an important event I need to attend, I’ll put the event in my calendar (place, time, contact info, confirmation #) and then file away the original email.
Evict
Lastly, I evict everything from my main inbox. My inbox has no tenants. That’s right. There are 0 emails in my main inbox because – you guessed it – I have folders for that. At the end of the PURSE process, I move all the remaining emails to a different folder.
Again, if there’s something that’s still ongoing, I put in the “Current Projects” pile because I know I’ll have to come back to it.
How to Respond to Emails Effectively
I know this was a long post, but the fact that there are so many things that go into my email management process should make you feel a bit better if you’ve ever felt guilty about how messy your inbox was.
Sometimes, we need systems, and I hope something from mine was helpful to you. Now that your inbox looks a whole lot better, I want to leave you with a principle that I’ve borrowed from Cal Newport.
In his book, Deep Focus, he does a great job of explaining how to respond to emails effectively. The basic principle is to wrap up your email conversations in as few emails as possible. He suggests that you think about why you’re emailing someone, and get to the end goal as soon as possible.
So, for example, if you’re trying to meet up with a mentor, rather than sending three emails:
- 1: Can we meet?
- 2: What does your schedule look like?
- 3: Where should we meet?
You could send just one email politely asking if you could meet for x minutes at y location on any of z dates. That way, your mentor could simply respond with one or two emails that finalize the whole thing.
Genius, Cal.
***
If you’re wondering what ever happened to me and that exam, in the end, I did find the email. Luckily, I could still register, but I was late to the tune of a few hundred bucks. I was going to get my license, but I had to pay a late fee to do so. If you know how careful I am with money, then you know I was pretty upset with myself.
In any event, now that I have this email management system, these things are much less likely to happen. And it’s not just about being efficient with email so that your reply-time is less than 48 hours. It’s about being able to jump on opportunities to get involved in what you’re actually passionate about.
Summary
If you’re struggling like I was, I want you to get over the guilt of having hundreds of unread emails, and I want you to stop thinking of yourself “unprofessional.” You’re working on it. And here’s how. You’re going to:
- Unsubscribe from extra lists and delete/file away old emails
- Create folders
- Set up filters
- Use a system to handle incoming messages (put it in your “purse”)
You can go back and work through each of these steps in more detail or join the Clear Your Email Inbox Challenge, keeping in mind that the goal is to be quicker at seizing opportunities and filtering out distractions. You’ve got this.